一.进入平台
1.1 通过登录一网通办统一认证系统,(登录说明:https://ywt.cfxy.cn/),点击“软件正版化平台”图标进入正版化软件管理平台。
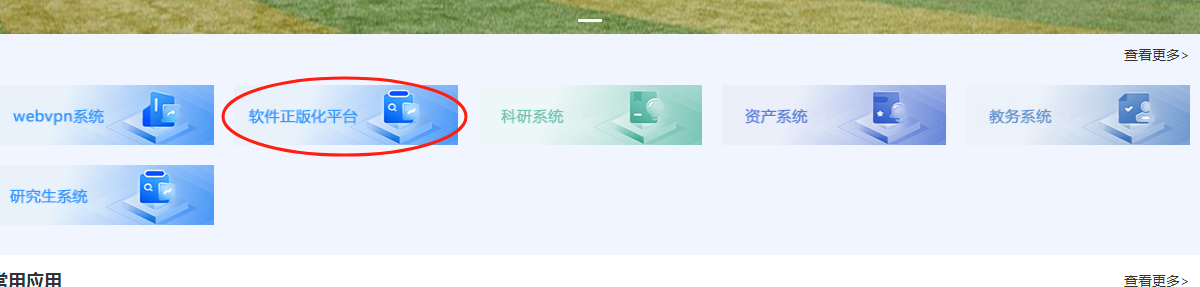
↓
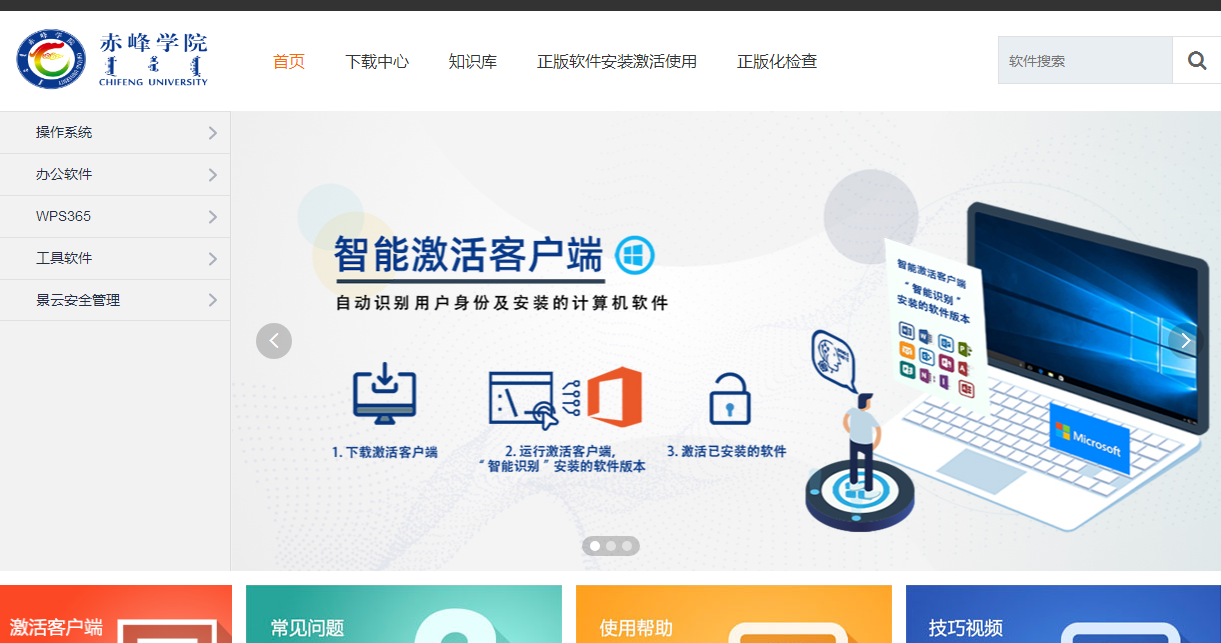
二.使用说明:安装激活教程
1. Office
1、至“下载中心”下载您需要的office安装包
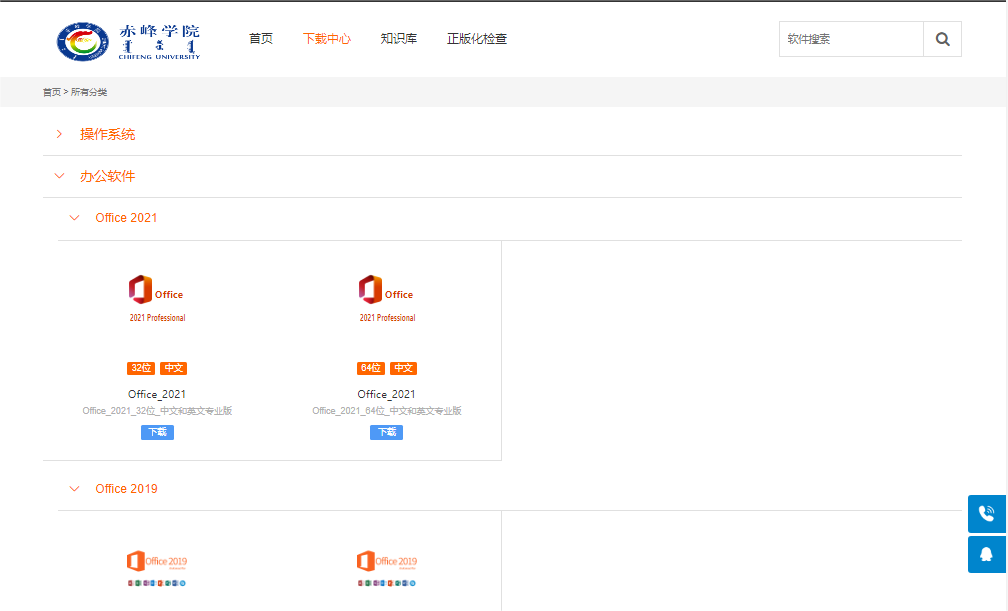
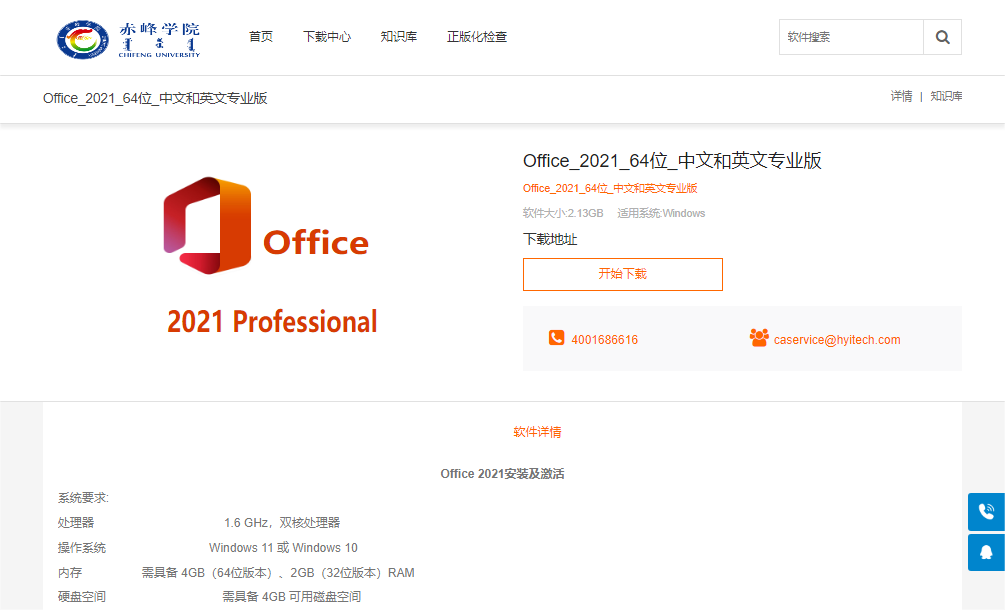
2.解压下载的安装包,Windows10及以上系统双击打开即可
3、打开解压后的文件,选择setup.exe运行

4、点击安装
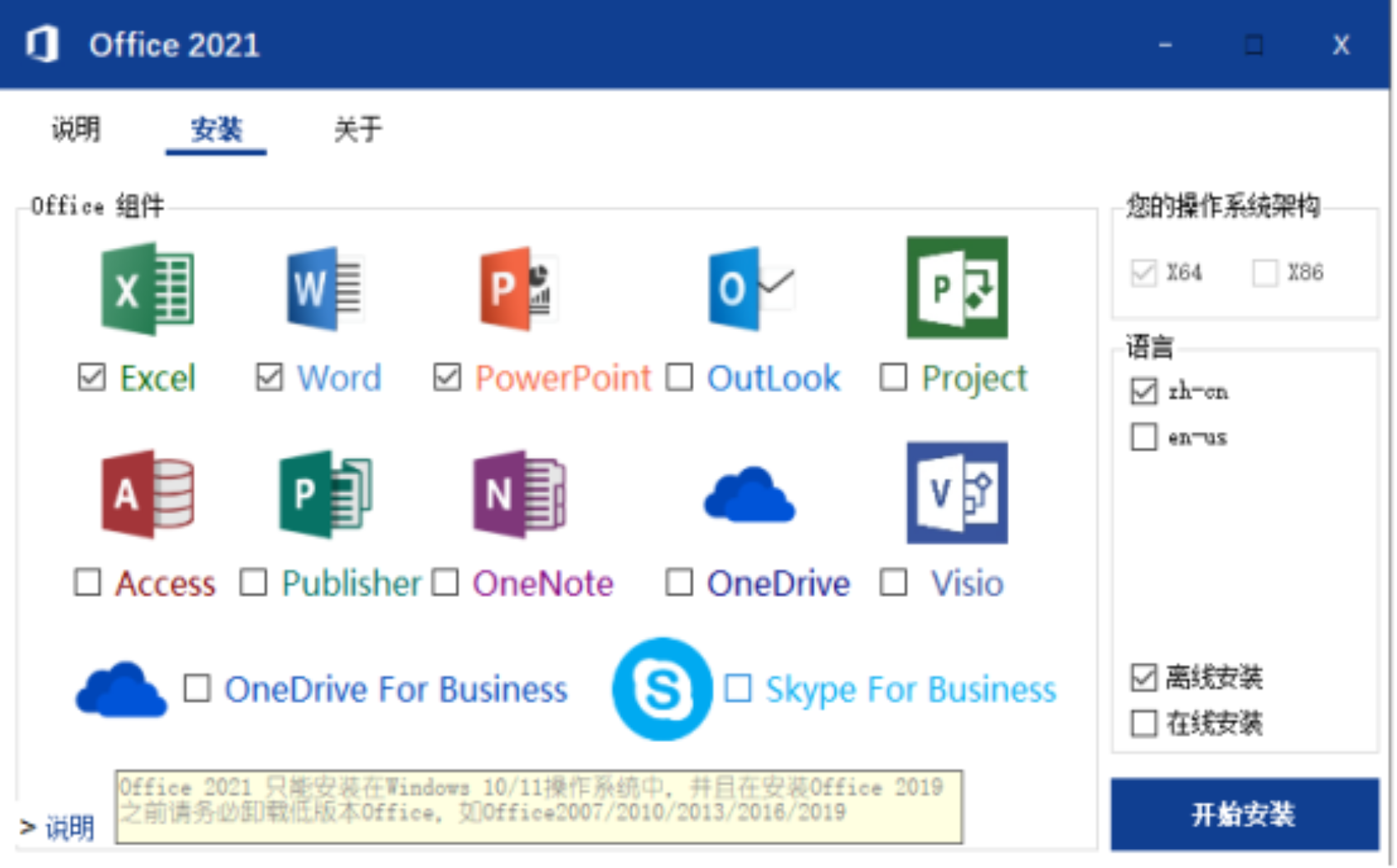
5、选择需要的软件,点击“开始安装”
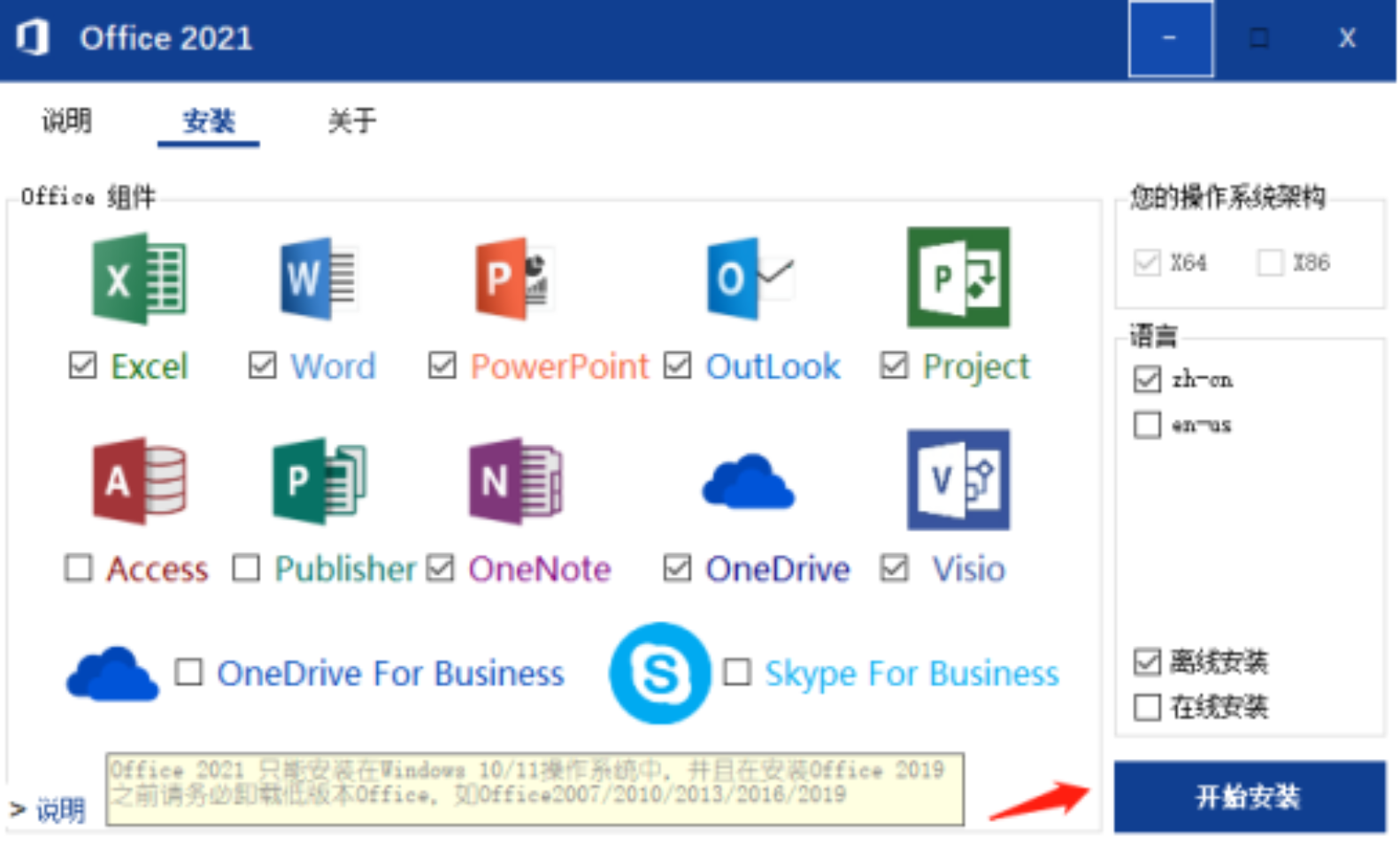
6、等待安装完成之后、点击“关闭”即可
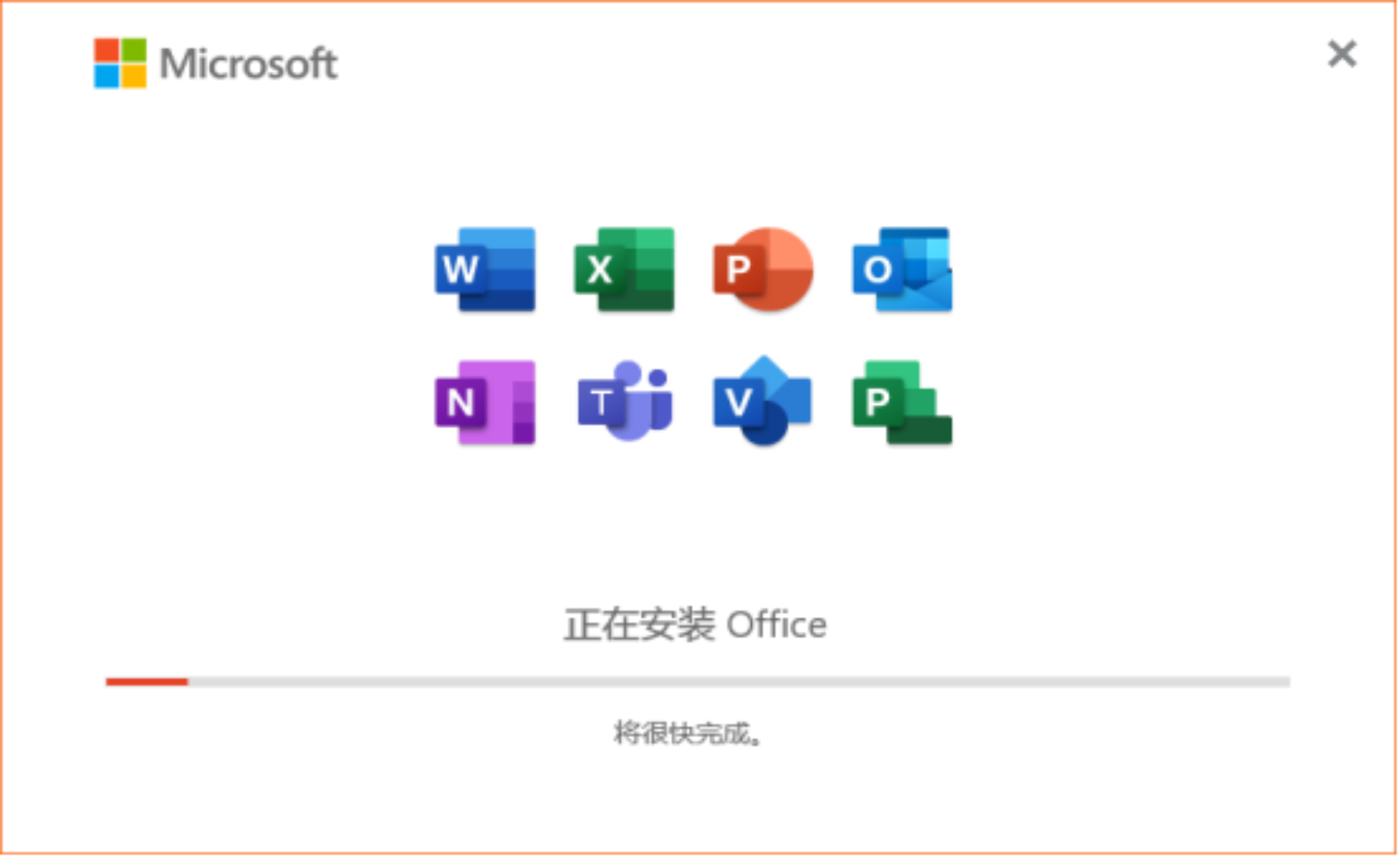

2. windows 系统(U盘安装)
1.制作USB系统启动盘
首先需要下载一个制作USB启动盘的软件,本次说明使用的是UltraISO。软件安装好后,把U盘里的东西做好备份,因为制作系统启动盘会格式化掉U盘里面的东西。
2.打开软件UltraISO软件,打开已经下载好的镜像文件。如下图:
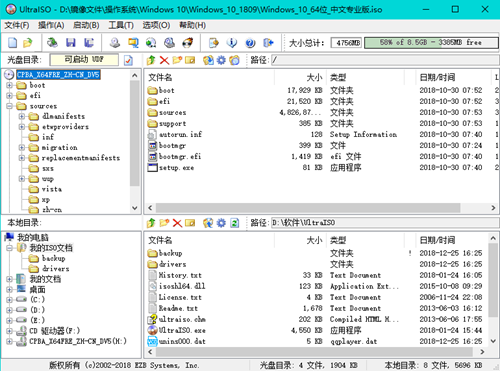
3.在界面上找到“启动”菜单,并在他的下拉菜单中找到“写入硬盘映像”选项,选择此项,如下图:
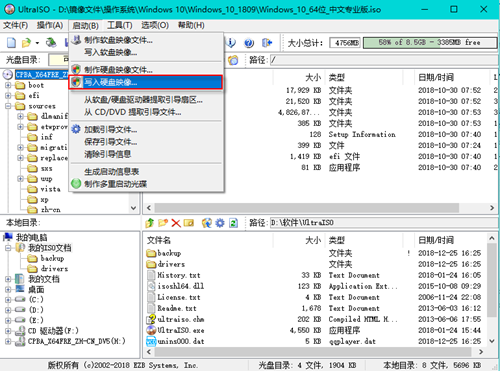
4.步骤2执行后出现如下图所示,我们可以看到在“映像文件”的右边已经显示出了我们刚刚选择的系统镜像的路径了,首先选择“格式化”按钮,将U盘格式化,格式化之后,注意了,打开“写入方式” 的下拉菜单,选择USB-HDD+;在“硬盘驱动器”的右边选择要制作的U盘;完成后点击“写入”,会有提示,要丢失数据,选择确定,就开始写入数据了。
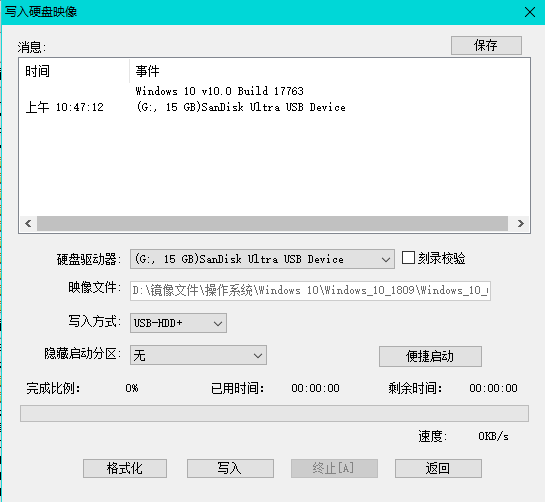
5.开始写入,消息框内显示如下图
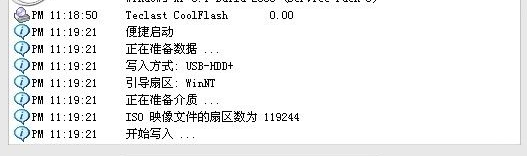
6.写入成功,消息框内显示如下图。制作完毕后,这时就可以使用该U盘进行系统安装。
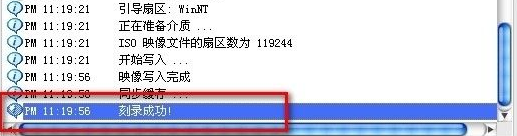
重启电脑进入BISO系统,将系统引导方式改成U盘启动。
进入BISO的快捷键根据电脑品牌的不同按键不同,下面是各电脑厂商的BISO启动按键一览表。
电脑名称 | 快捷键 |
HP(惠普) | F2 |
SONY(索尼) | F2 |
DELL(戴尔) | F2 |
Acer(宏碁) | F2 |
Lenvo(联想) | F12 |
8.将U盘插入电脑,重启电脑,在未进入系统前,按F2进步BISO系统,将电脑启动项将HardDrive改成U盘启动,按F10进行保存设置,退出界面。
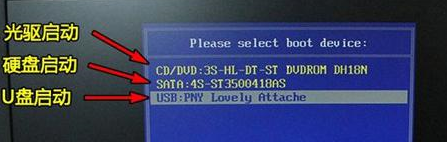
9.开始系统安装
系统有驱动器引导,进入Windows 10的安装界面,选择安装语音,点击下一步。
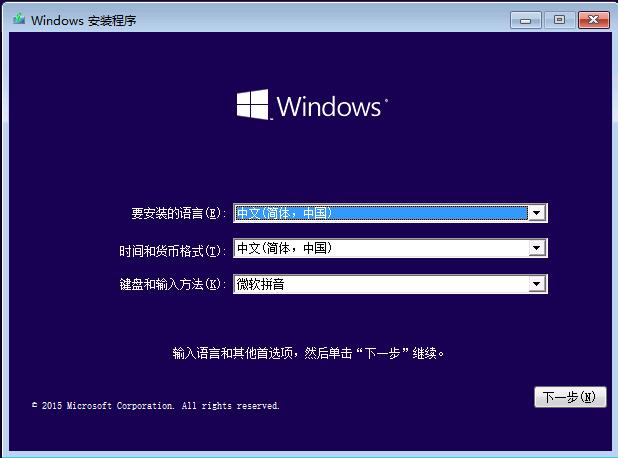
10.点击现在安装。
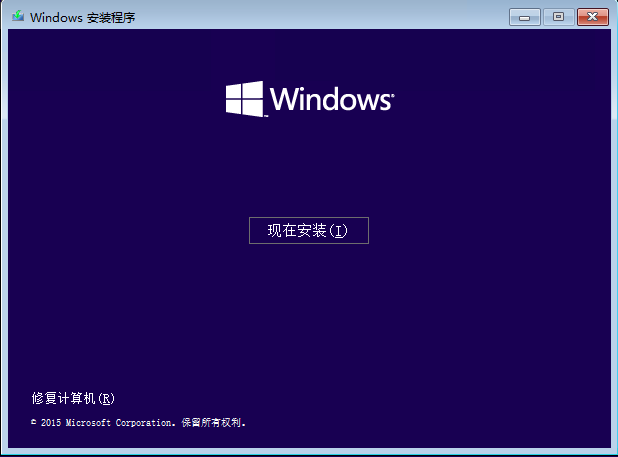
11.勾选我接受,选择下一步。
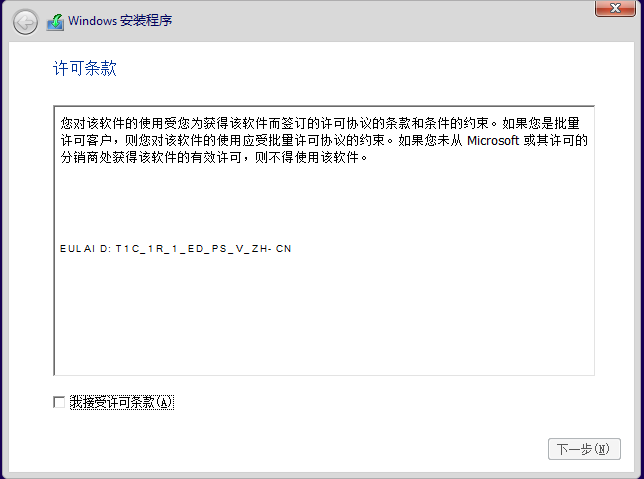
12.选择全新安装后,进入系统分区,根据自己的电脑要求,将系统装入C盘,选择驱动器(高级)选项。
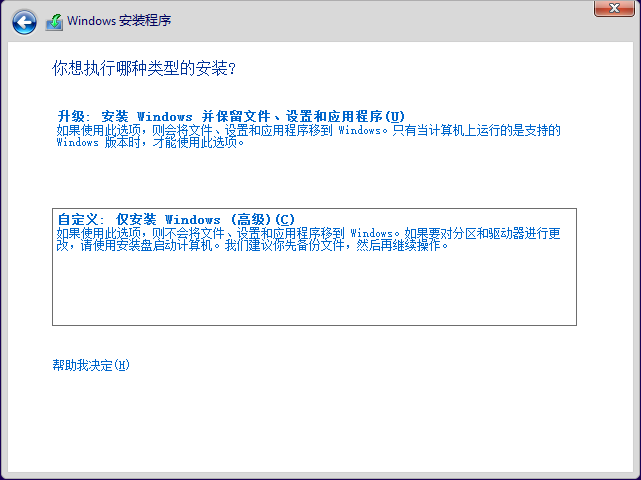
13.在这里可以对电脑进行重新分区操作,选择分区,点击格式化(也可选择不格式化直接下一步)。新建分区的方法,选择已有的分区,点击新建,输入分区容量大小点击应用。
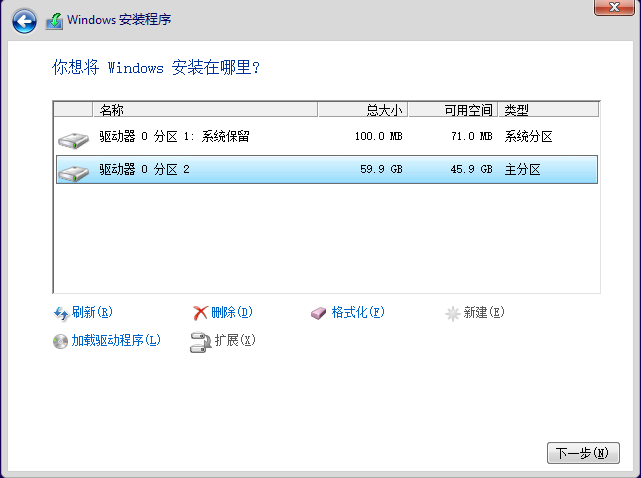
14.分区完毕,选择分区点击下一步,系统开始安装,在安装过程中,电脑会自动重启几次,请不要关机。
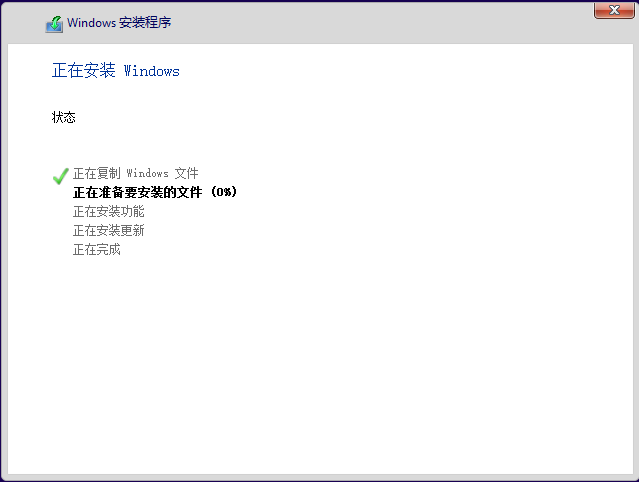
3.激活
3.1下载 “激活客户端”
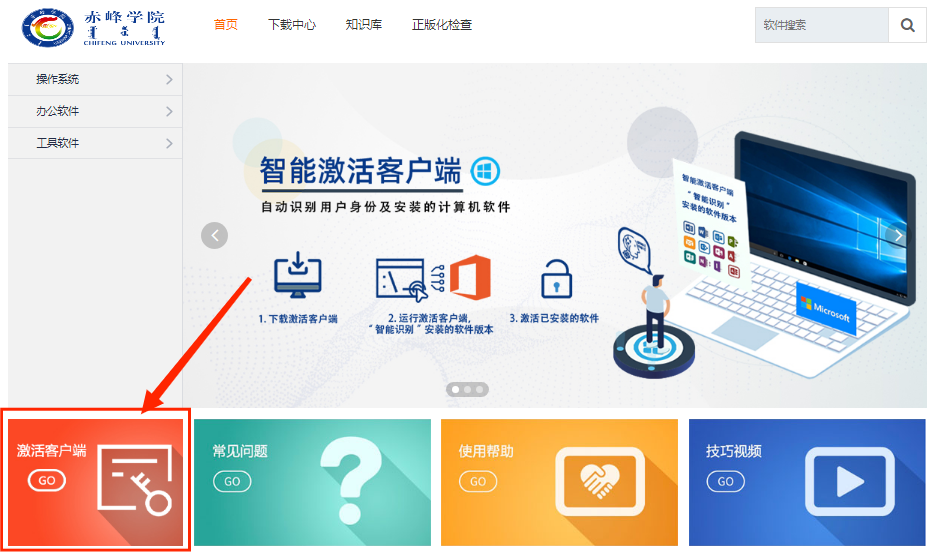
3.2 解压下载的“client”开头的压缩包,双击“MicrosoftActClient.exe”应用程序,并进行Windows和office的激活。


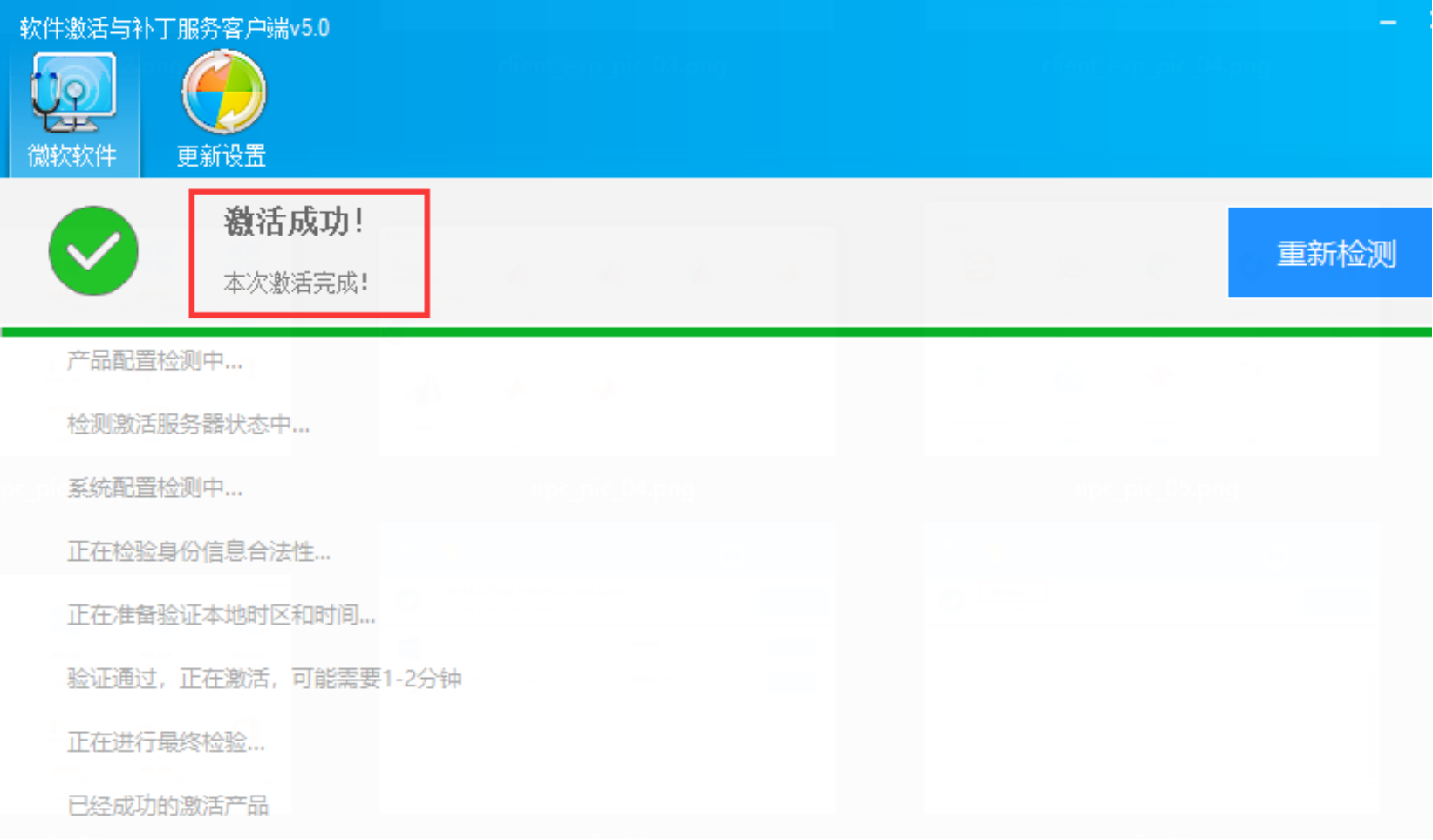
3.3、如何查看office 2021激活状态,任意office打开后
文件-账户,显示“激活的产品”,证明产品已经激活。

安装或激活的过程中因电脑配置、原有软件安装版本等各种因素,可能会导致安装或激活不成功的问题,如在安装或激活过程中遇到问题,请在平台中的“知识库”—“常见问题”菜单下查找解决方案。
二.注意事项
1、学校提供微软最新桌面操作系统和办公软件版本均为专业版。
2、新版激活客户端可自动识别可激活的微软Windows、Office软件,如果无法识别则说明安装的版本与我所提供的版本不一致,请从正版化软件平台重新下载安装再进行激活。
3、激活过程如遇错误,请拨打服务电话400-168-6616。